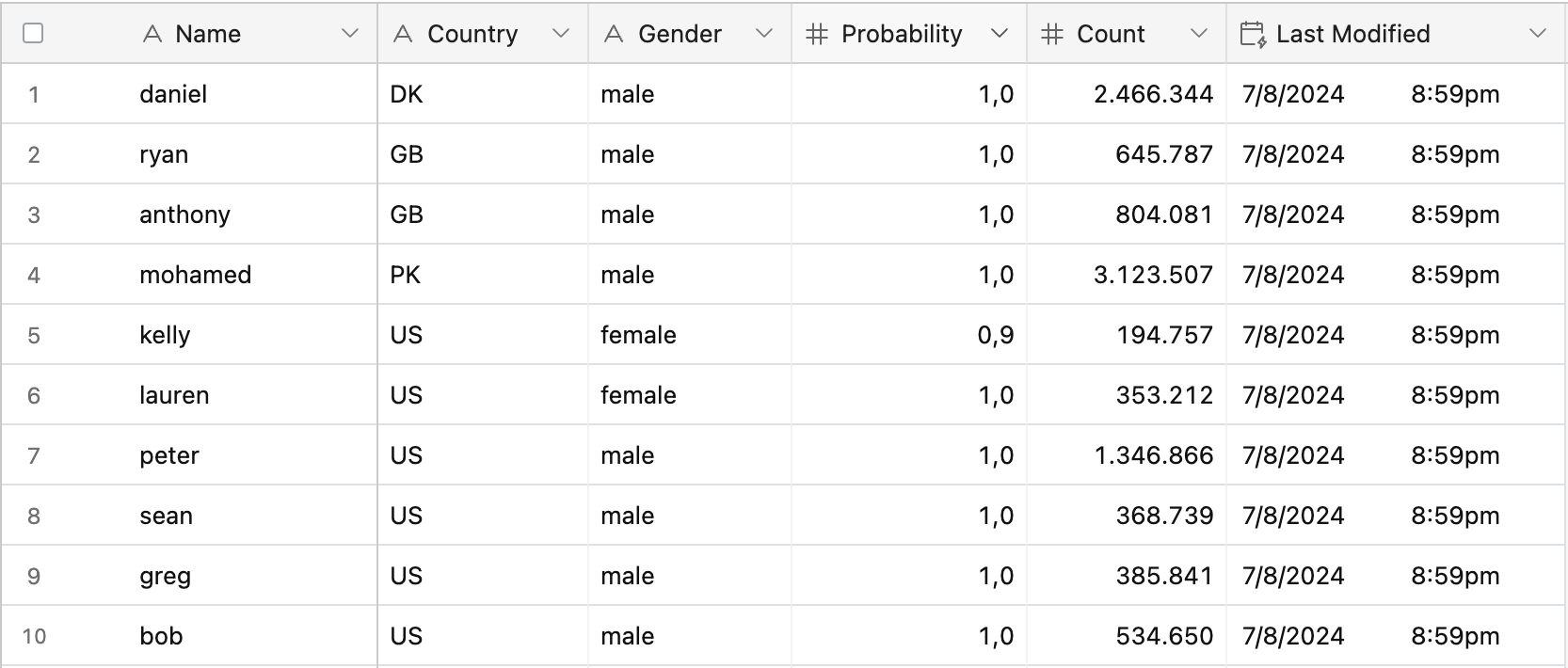Updating Airtable With Gender Using Make
In this guide we'll take a step-by-step approach to set up an integration between Genderize.io and Airtable adding a gender check and an optional accuracy to each row. When we're done, we'll have a table that will automatically update by adding a gender prediction every time a row is added or updated.
To set up the integration, we'll make use of our official Make integration .
-
1. Initial Setup
The first step before starting is to make sure you're set up with the tools we need.
-
Genderize: You don't need to have an account for Genderize.io. If you don't, you will be limited by our daily limit of 100 names. If you need to process more names, you can sign up for an account .
-
Airtable: Make sure you have your table ready. Reading this article, we'll assume you have that covered.
-
Zapier: You'll also need an account for Make . Make will be the integration engine, moving data from Genderize.io to your Airtable whenever it updates.
-
-
2. Preparing the Table
To prepare your table, you need at least a column containing first or full names and an empty column for gender classifications. Optionally you can add a column for the gender classification probability. We'll also need a column for the last modified time of the row. Make will use this to know whether the row needs to be updated.
If you want to improve the accuracy of the predictions you can add a column containing country codes in ISO 3166 , enabling classification within that country scope.
The rest of this guide assumes a Table like the following - you can adjust it to your own setup.
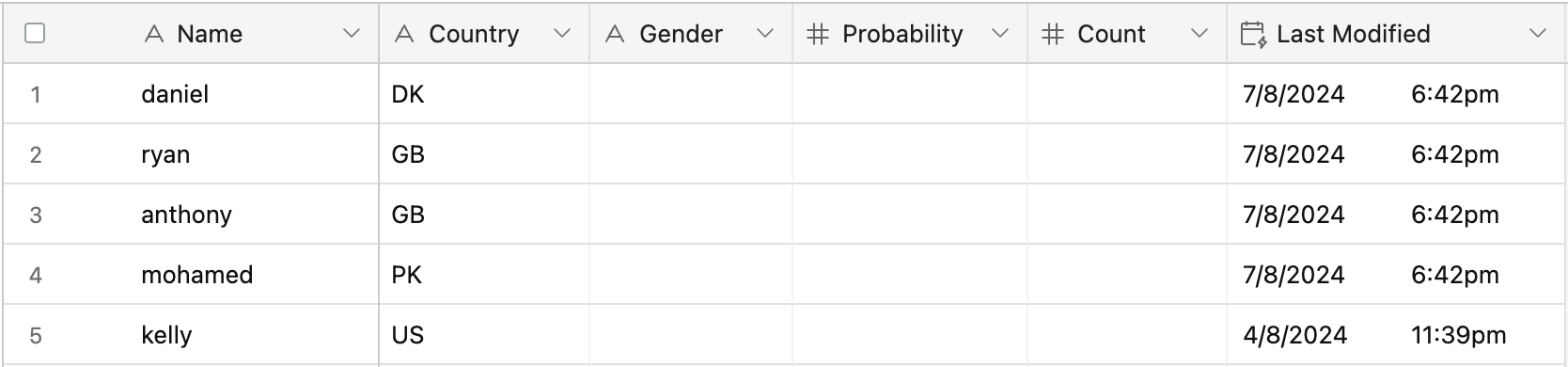
-
3. Creating a New Scenario
"Scenarios" are Make's term for an automated workflow between apps and we'll start by creating a new one. From the dashboard of your Make account find the "Create a new scenario" button in the top-left.

With the new scenario created, you'll see a visual editor that will let us set up the workflow. To begin with you can choose a proper name for your integration in the top panel.
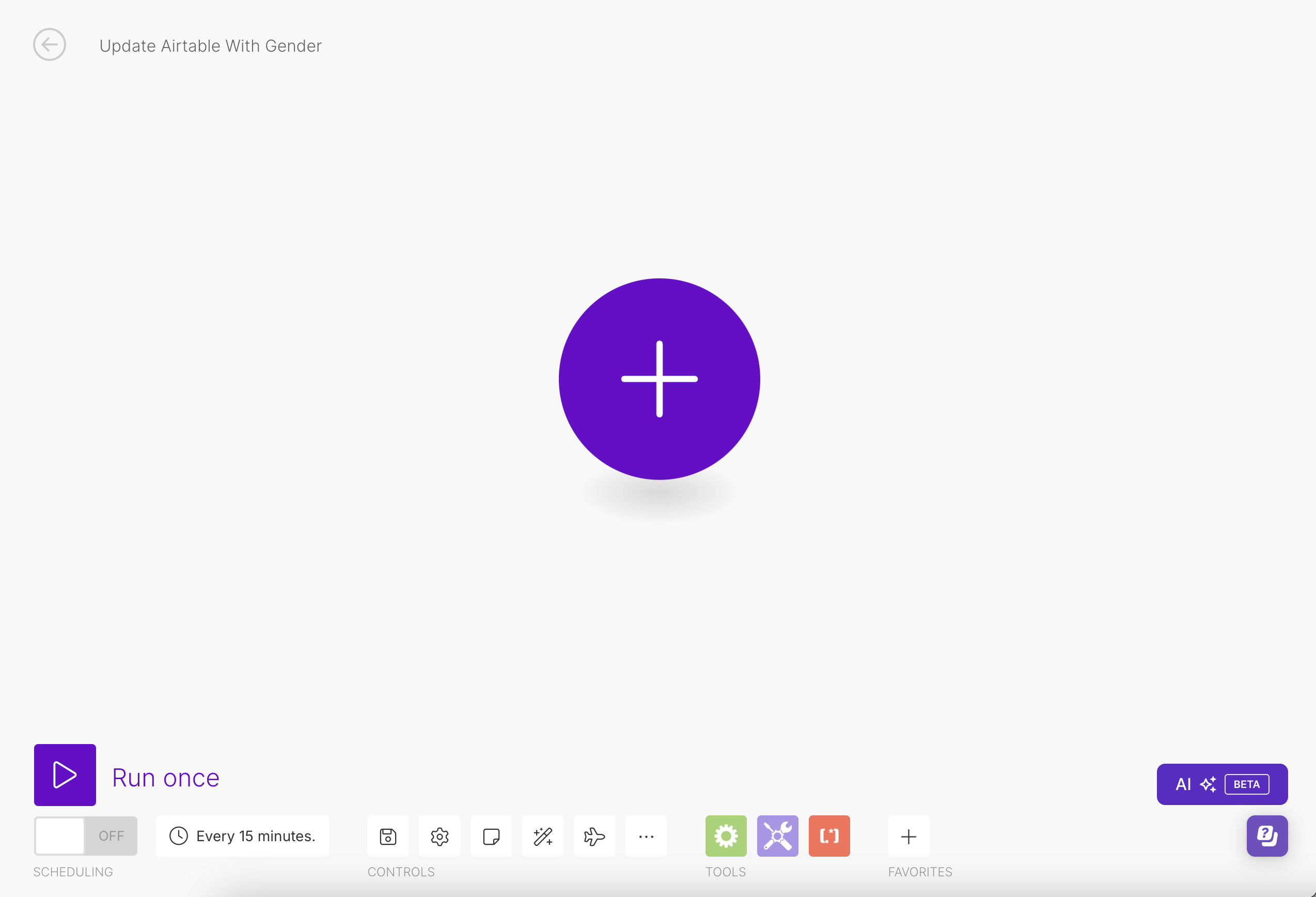
-
4. Configuring the Airtable Trigger
To start building the worklfow, click the big plus icon in the middle of the editor and search for Airtable. When selected, pick the action "Watch Records".
First you'll need to authenticate with Airtable to allow access through Make. Afterwards, you'll be presented with options for configuring the workflow step. Choose the base and table from your Make account that you'll like to work with. As the "trigger field", select the "Last modified" column. For the "Label field", you can select your "name" column.
Once done, click "ok" and the first part of the workflow will be done.
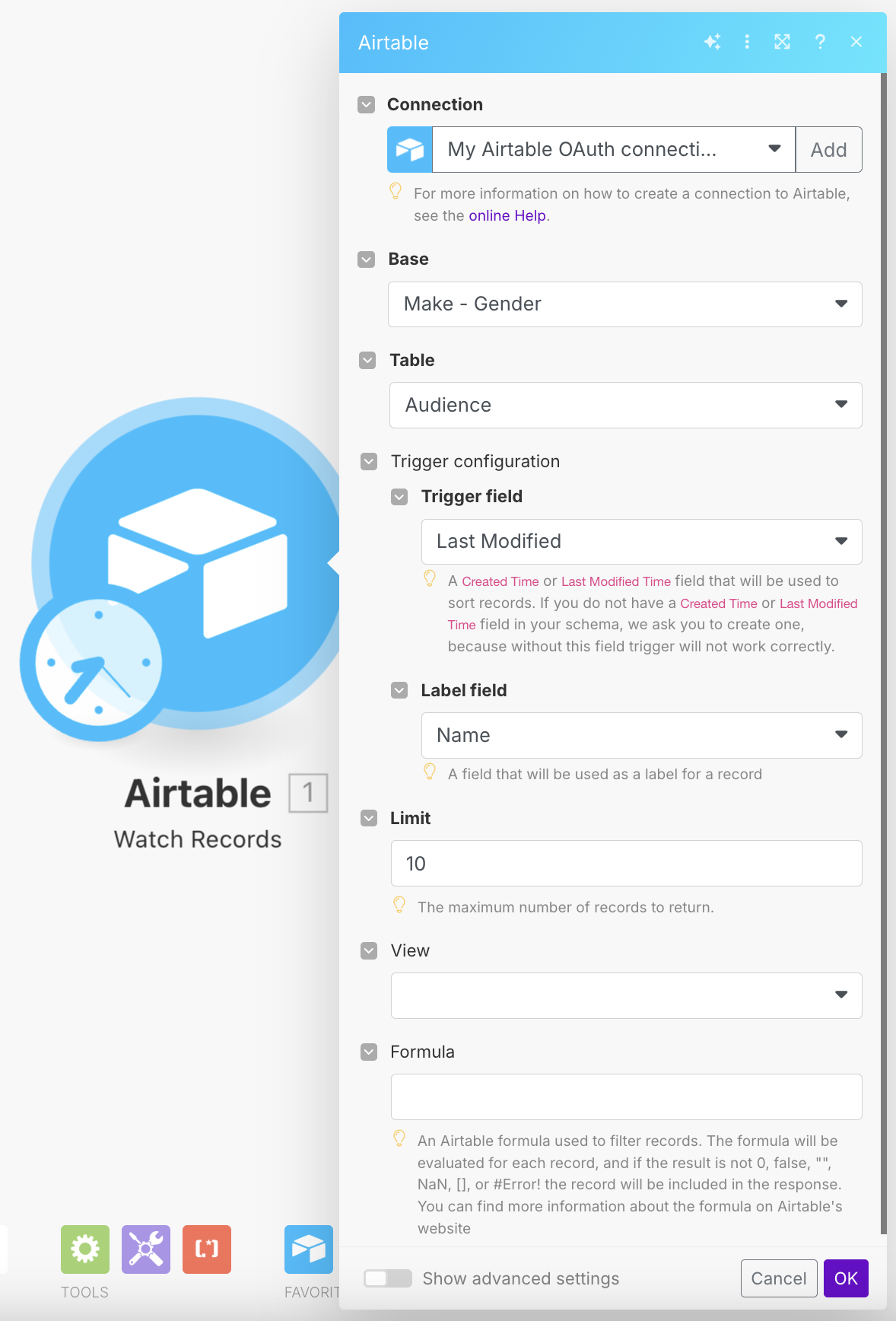
-
5. Adding Gender Checking With Genderize.io
Add another step to the workflow and search for "Genderize". Once selected, pick the action "Read a Gender by Name".
You'll have to grap you API key from your account page and use it to authenticate.
Once authenticated, click the "Name" option and select the "name" column. This will tell Make to use the "name" column from our table to perform gender checking with Genderize.io .
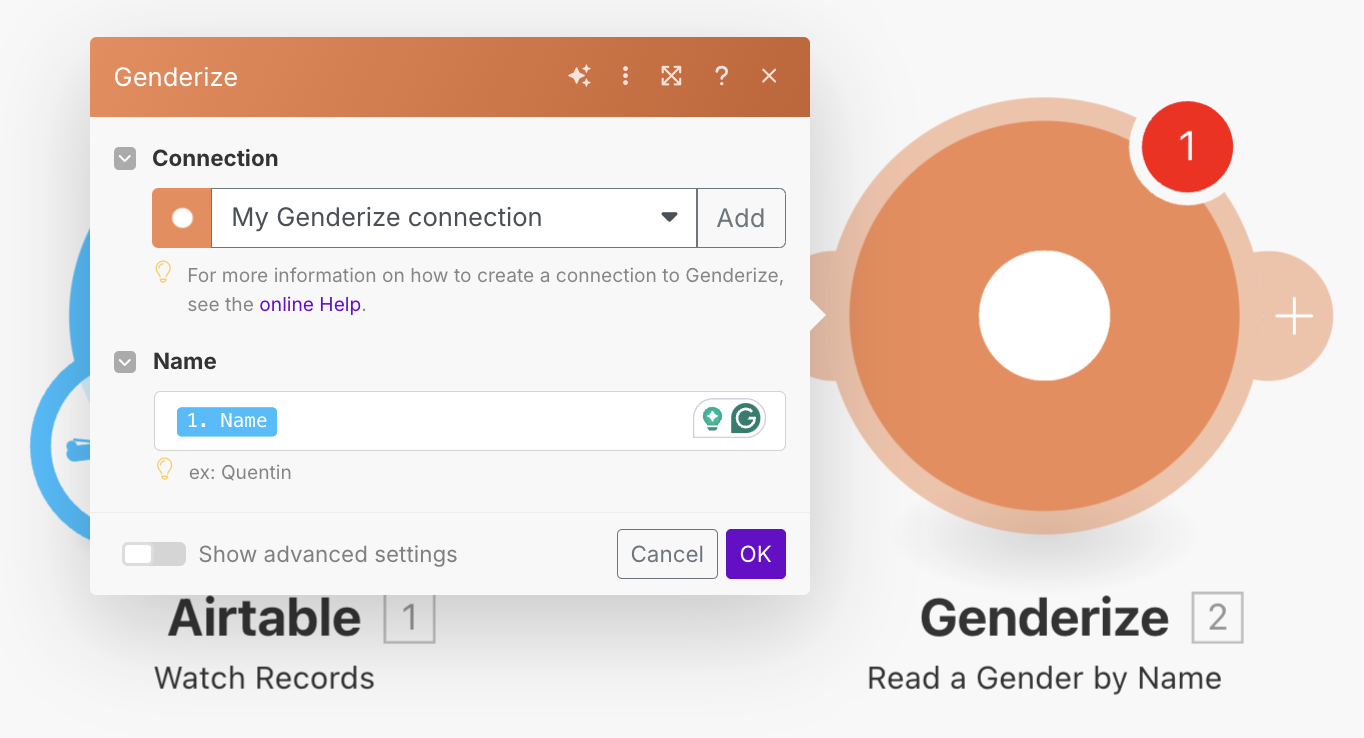
-
6. Updating Airtable With Gender Classifications
The last step is instructing Make to update our table with the results from Genderize.io. First, add another module to the workflow and search for Airtable once again. Pick the option "Update a Record".
To configure the workflow step, select your base and table again. For the "Record ID", select "ID" from the Airtable properties. Then go through the table columns "gender", "probability" and "count", matching them with properties from the gender classification.
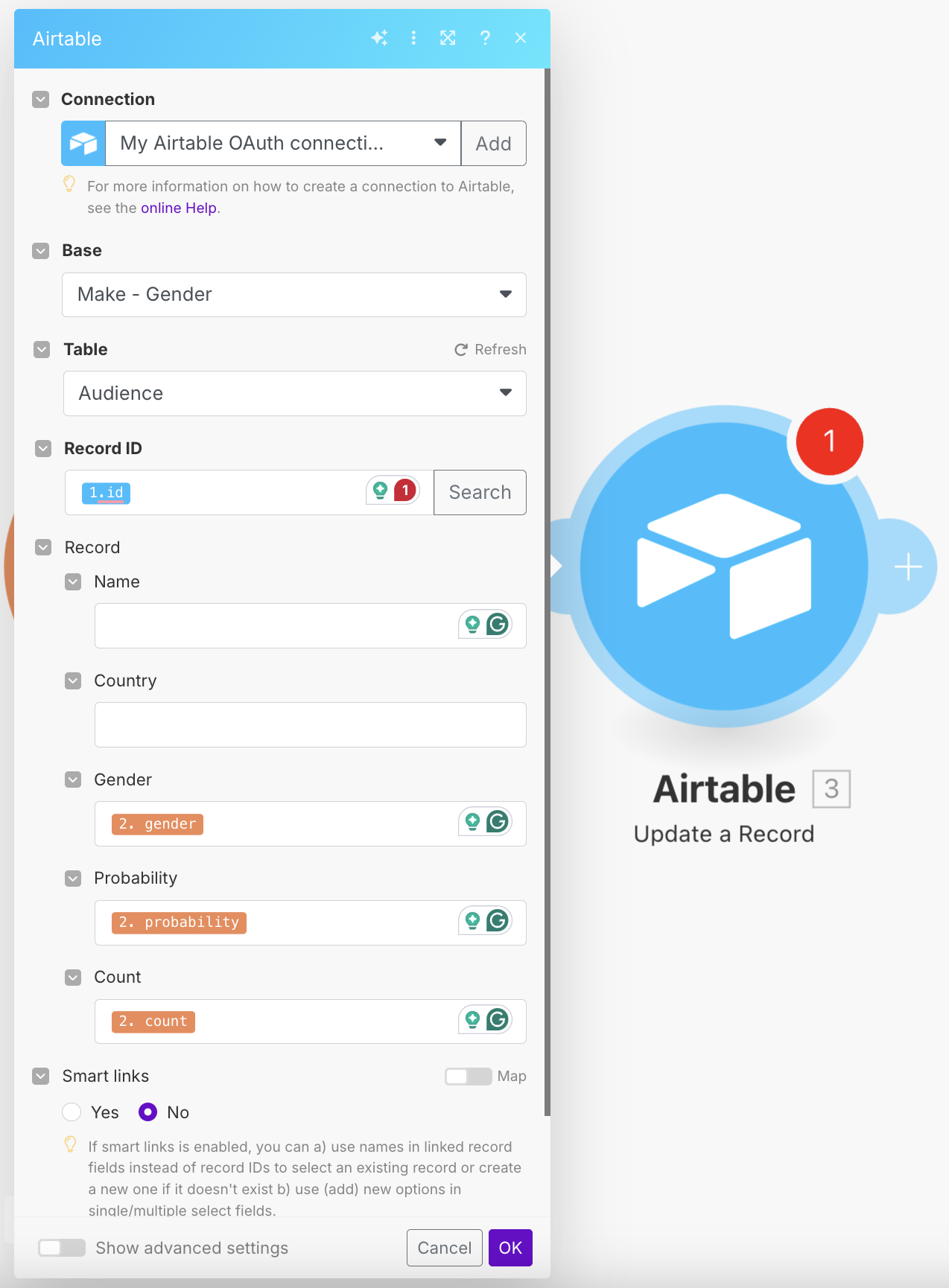
-
7. The Finished Airtable Table
Once done, you can run your workflow and Make will take care of updating your table with gender classifications.